Panduan Dual Boot Kali Linux dan Windows

tujuan kita disini adalah menginstall kali linux berdampingan dengan windows jadi kita menggunakan boot loader utama dari windows untuk membooting apakah kita akan masuk ke dalam OS windows apa Kali Linux seperti ini

tapi kita juga bisa menggunakan boot loader dari Kali Linux sebagai boot
loader utamanya jadi pas kita reboot komputer kita maka kita akan masuk
ke menu boot loader Kali Linux dan memilih mau masuk ke Kali Linux atau
ke Windows seperti ini
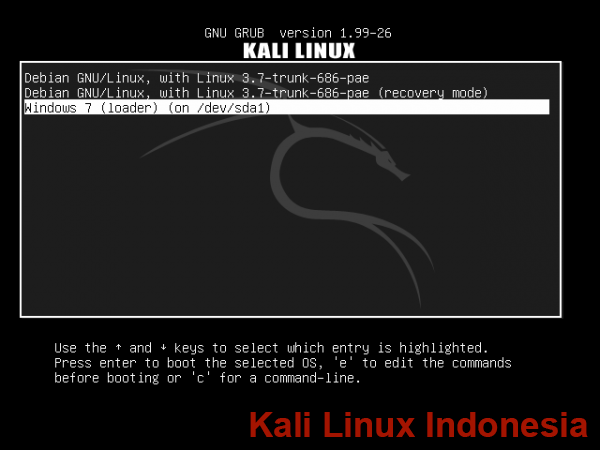
oke mari kita mulai installasi Dual Boot Kali Linux dan Windows

jika anda memiliki ruang drive lebih saya sarankan untuk memberikan
lebih banyaka kapasitas hardisk nya untuk menginstall Kali Linux karena
buat jaga jaga bila kita ingin menginstall software software di kali
linux
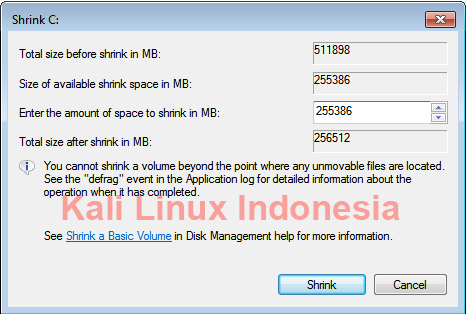
setelah itu tunggu beberapa saat sampai muncul sebuah partisi baru
berlabel Unlocated biasanya di tahap ini memakan waktu sedikit lama kira
kira 5 menit

2.lalu tahap selanjutnya adalah kita lakukan burning ISO Kali Linux kita
ke DVD atau bisa dilakukan lewat bootable Flashdisk oke disini saya
menggunakan cara Burning ke DVD maka langkah selanjutnya kita burn ISO
Kali Linux menggunakan software burning saya disini menggunakan software
FreeISO Burner kalian bisa menggunakan software lainnya itu terserah
anda

3.Menginstall Kali Linux - pilihan terbaik untuk menginstall Kali Linux
adalah menggunakan grapichal Install karena disini kita diberikan proses
instalasi grafis yang lebih user friendly jadi kita hanya perlu
mengklik klik dan klik
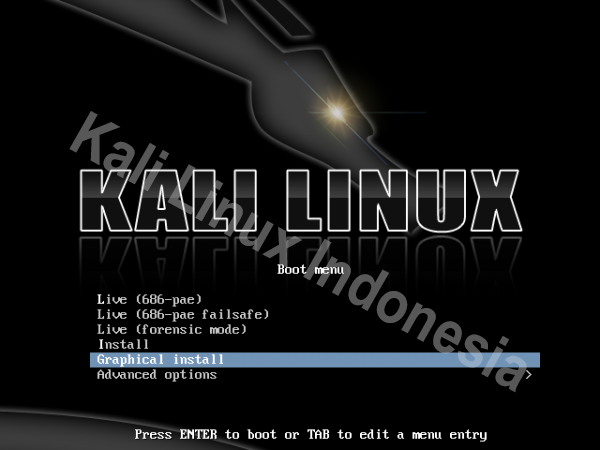
untuk menginstall linux partisi partisi yang dibutuhkan adalah partisi
/boot, / (root), home dan swap setelah anda masuk ke grapichal
installasi maka langkah selanjutanya adalah kita disuguhkan sebuah
metode untuk menginstall Kali Linux di Partisi cara terbaik adalah
dengan Manual karena jika kita memilih selain manual maka bisa saja data
kita terhapus karena tertimpa instalasi kali linux jadi kita pilih
Manual karena lebih aman dan bisa untuk melakukan Dual boot maka kita
pilih Manual lalu kita klik Continue
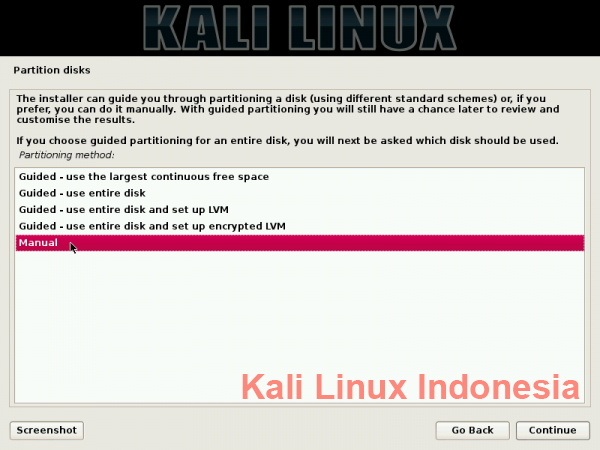
pada tahap ini sobat bisa melihat partisi windows 7 anda yang keduanya
partisi primer berbentuk NTFS maka yang kita harus lakukan adalah pilih
pada bagian FREE SPACE untuk membuat partisi linux kita lalu pilih
Continue

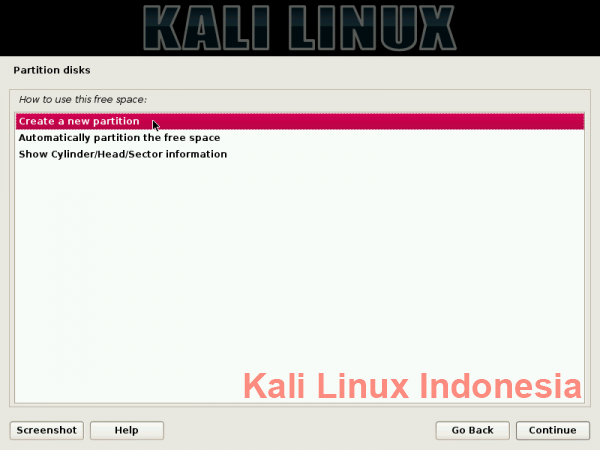
kali ini anda akan diberikan sebuah perintah untuk menentukan jumlah
size untuk partisinya karena kita akan membuat partisi /boot terlebih
dahulu,sehingga anda harus menentukan jumlah nya
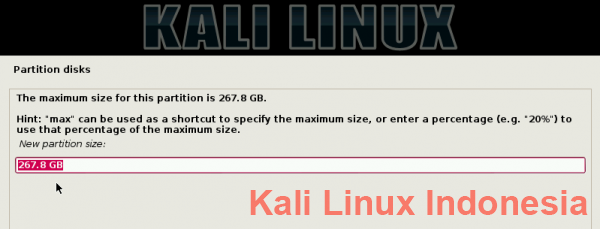
sesuaikan HDD anda untuk itu saya kasih 300 MB untuk partisi nya
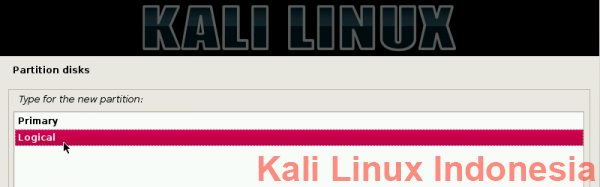
lalu pilih Logical selanjutnya klik Continue

lalu pilih Begining setelah itu Klik Continue

setelah itu anda akan melihat rincian partisi yg telah dibuat namun kita
harus mengganti dulu Mount Point nya dengan cara klik tanda / (root)
lalu ganti dengan /boot
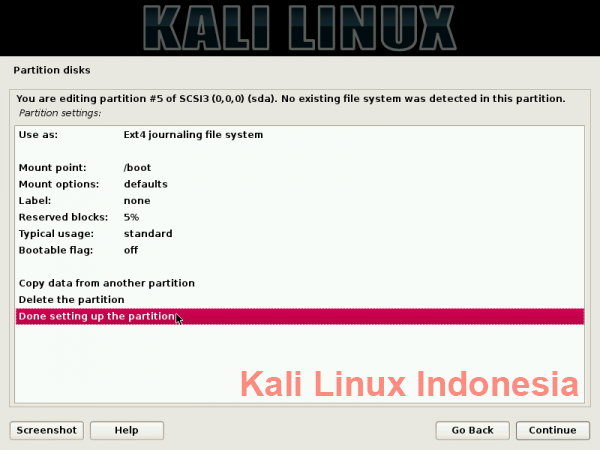
Nah seperti itulah partisi yang harus pertama kita buat setelah membuat
partisi boot maka langkah selanjutnya adalah Pilih Done Setting Up The
Partition lalu Klik Continue
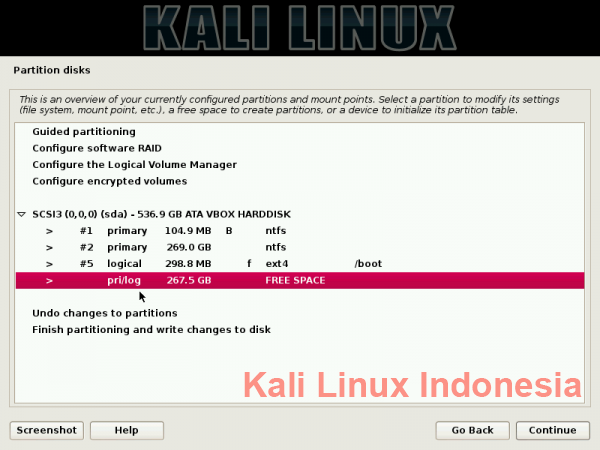
Setelah itu anda akan kembali ke halaman utama partisi anda bisa melihat
partisi /boot yang anda baru tadi buat langkah selanjutnya adalah
membuat partisi / (root) maka kita pilih Free Space lalu klik Continue

Disini anda akan melihat berapa size untuk partisi /root disini saya
memberikan sekitar 60 GB ruang hardisk untuk membuat partisi /root
sesuaikan ukuran partisi /root dengan kapasitas HDD anda pada saat
membuat partisi saya sarankan adalah 15 GB sampai - 20 GB untuk Partisi
/root ini


Selanjutnya adalah membuat partisi /home langkah nya sama seperti saat
membuat partisi /boot tadi kita pilih free space lalu continue pilih
logical klik continue lagi dan pilih beginning lalu klik continue lagi
setelah itu kita harus menentukan ukuran partisi /home disini saya
memberikan 100 Gb sesuai kan dengan kapasitas HDD anda untuk partisi
/home 5-10 GB cukup

Setalah itu inilah rincian untuk partisi /home langkah selanjutnya pilih Done setting up the partition lalu klik continue



Kemudian pilih swap area

Lalu Done setting up the partition selanjutnya klik continue
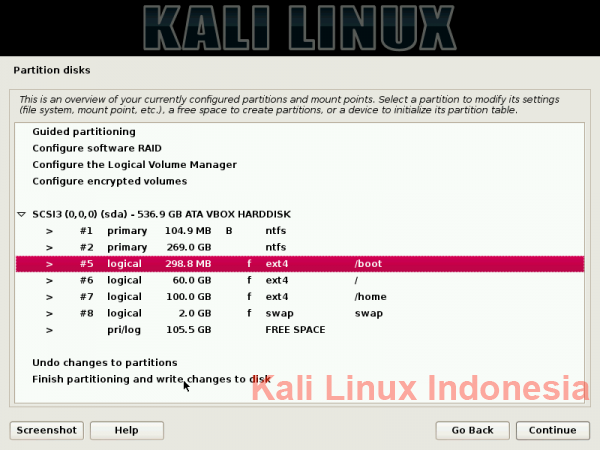
Berikut ini lah hasil akhir dari partisi partisi yang telah kita buat
sampai tahapan ini kita sudah bisa menginstall kali linux oke pertama
kita save settingan partisi yang telah kita buat dengan cara klik “Finish
partitioning and write changes to disk”.lalu klik continue.Setelah itu
catat dulu no dari partisi boot kita dapat lihat bahwa partisi /boot ada
di /sda5 ini untuk menginstall boot loader kita nanti setiap komputer
pasti beda letak nya tergantung dari hardisknya maka dari itu catat dulu
not dari partisi /boot tersebut setelah itu klik Finish Partitioning
and write changes to disk lalu continue

Pilih yes lalu continue
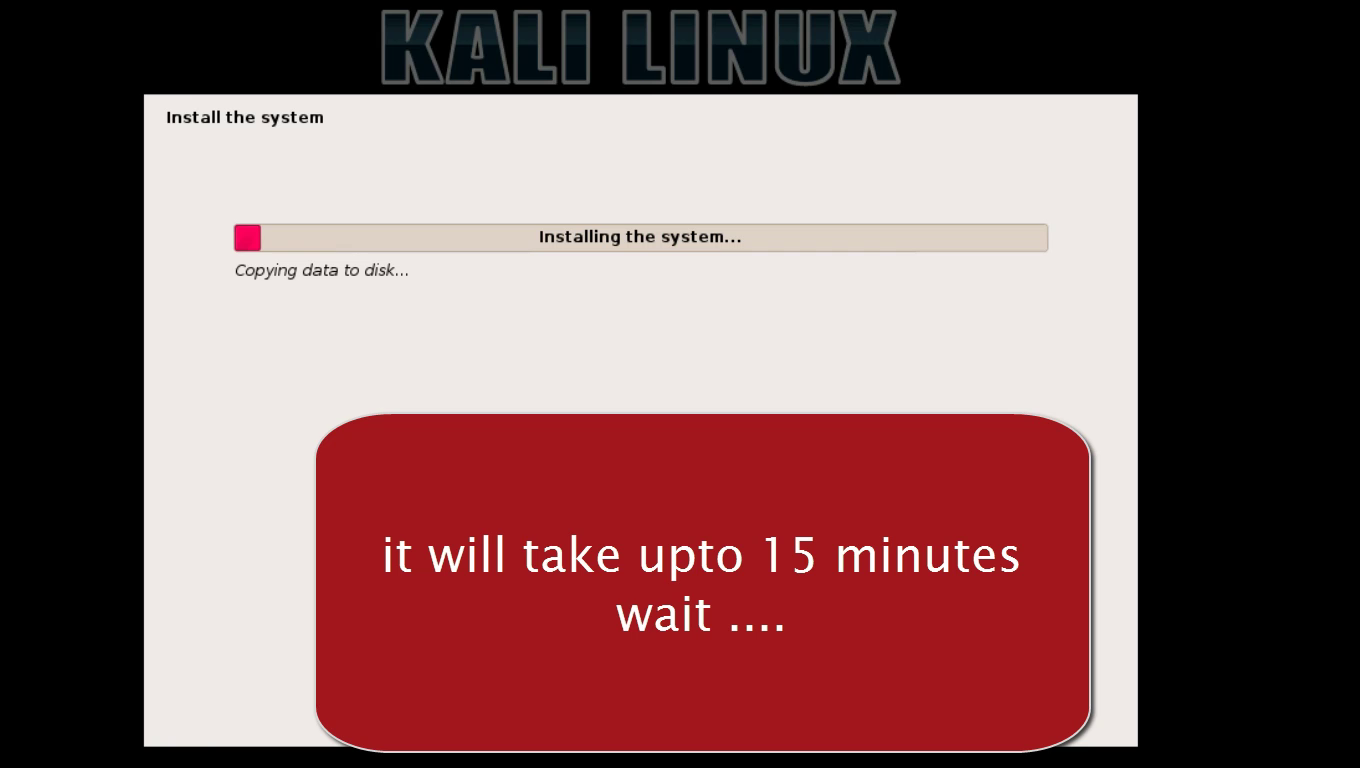
Tunggu sampai proses instalasi selesai biasanya instalasi memakan waktu lebih dari 15 menit

setelah proses installasi selesai kita akan disuguhkan sebuah dialog
apakah kita akan menginstall Grub Loader on A Hardisk, pilih NO karena
kita akan menggunakan Bootloader dari Windows atau sobat bisa pilih yes
jika ingin menggunakan boot loader dari linux saya sarankan untuk
memilih NO dan memakai Boot loader Windows
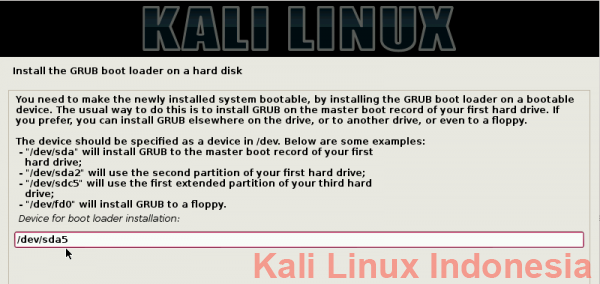
Nah inilah tahap terakhir menginstall Kali Linux ingatkah tadi waktu saya suruh catat no dari partisi /boot nah inilah gunanya mencatat tadi karena tadi waktu kita catat partisi /boot no nya #5 berarti partisi /boot berada di /dev/sda5 jika berbeda tinggal ganti saja ujung angka nya dengan No partisi /boot anda.
Setelah Installasi selesai maka komputer akan otomatis Reboot ke Windows 7 kita pasti bertanya kok gk ada pilihan Kali Linux nya?? hehe sabar gan kita belum menambahkan boot loader confignya oke langsung saja kita tambahkan boot loader Kali Linux ke windowsnya
3.Menambahkan Boot loader Kali Linux ke Windows - aplikasi yang saya pakai untuk mengedit boot loader adalah EASYBCD sobat bisa memakai ini secara gratis silahkan download terlebih dahulu
Disini jika sudah mari kita lanjutkan proses Dual Boot Kali Linux dan Windows buka aplikasi Easy BCD nya terlebih dahulu kemudian sobat

klik pada menu ADD NEW ENTRY
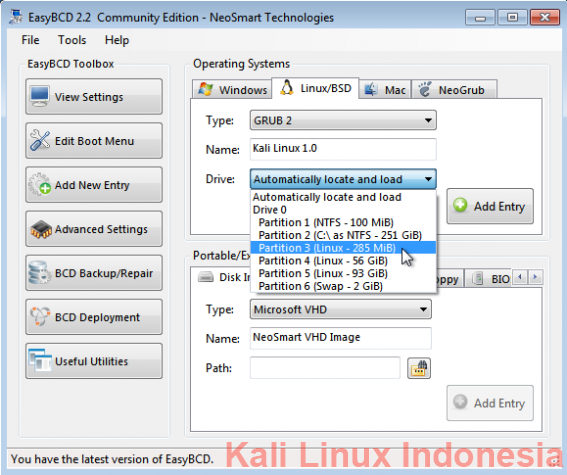
nah disinilah tahap terakhir dari Cara Dual Boot Kali Linux dan Windows pada
tab Add New Entry lalu soba masuk ke Tab Linux/BSD kemudian pilih Type
nya adalah GRUB 2 dan namanya Kali Linux nah disinalah kita menentukan
dimana tadi kita memasang partisi /boot Kali Linux karena tadi saat
menginstall kita partisi /boot ada di /dev/sda5 masih ingat kan? ukuran
partisi /boot yang kecil membantu kita menemukan letak partisi /boot
selanjutnya klik Add Entry

Setelah itu jika sudah di Add entry maka kita bisa melihat config Boot
loader nya dengan cara klik Edit Boot Menu kita dapat melihat ada boot
Kali Linux yang baru kita tambahkan setelah itu jangan lupa di Save dulu
dengan cara klik Save Settings
oke sampai saat terakhir tadi kita sudah berhasil menginstall Kali Linux
dengan windows kita hanya perlu restart dan kita lihat hasilnya
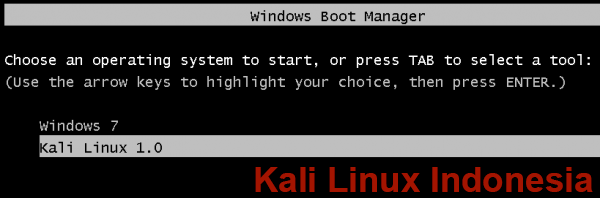
horeeeee berhasil dah suksesz kita install dual boot nya sekarang kita coba apakah berjalan Kali Linux nya atau tidak

taraaaaa berhasil gan ternyata ^_^ terima kasih telah melihat tutorial
ini semoga bermanfaat bagi anda sekalian silahkan like atau share
artikel ini jika anda rasa artikel ini membantu sekian saya pamit dulu
ya gan thankssss.......
Sumber : kali linux indonesia
©Copyright 2014 Kali Linux Indonesia

